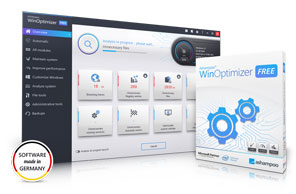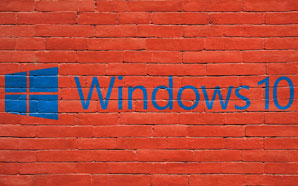
may need to perform Windows 10 clean install.
9 Easy Steps to perform Windows 10 Clean Install
This post provides complete information on how to perform Windows 10 clean install so that you can get your PC working perfectly again.
Please, read on:
There are many problems a Windows 10 user may encounter while using the Operating System (OS).
These issues may occur for some reasons which may be peculiar to the computer specifications and other factors.
Some of the problems a Windows 10 user may encounter include but not limited to: slow performance, startup issues, shut down issues, memory, and program issues like virus attack.
This could be frustrating considering that it affects your output and a host of other annoying things that could happen as a result of the above mentioned faults.
This definitely leads to a lot of Windows 10 users being on the lookout for one or two methods that can help them overcome the above mentioned Windows-related issues.
The best way to deal with the above issues is that you will need Clean Installation.
This is a way of erasing the hard drive to start from scratch whenever your device is malfunctioning.
Clean installation can help you deal with the following:
- Virus attack
- Slow performance
- Startup issues
- Shutdown issues
- Memory issues
- All other program issues.
Clean Installation provides you an escape route of the frustration of working with a copy of Windows 10 that proves to be irritating to say the least.
So, we are going to show you how you can perform this clean install on your Windows 10 in few practical steps.
Each step will be elaborated to give you all the details you need. This should help you do this without any hiccups.
Here are the steps you will take to do this:
How to perform Windows 10 Clean Install
- Prepare your device
Preparing your device should be the first thing you should do before anything else.
This is done to minimize the chances of issues arising from the clean install process.
So, to prepare your device for this operation, you need to back up your files first.
This is very important as you wouldn’t fancy losing files important to you in this process.
You can have a copy of your files in another storage device preferably an external hard drive.
If you are not in for this first option, you can make do with another option.
This second option is backing up your files in OneDrive.
To back up your files in OneDrive, this is what you should do:
- Locate the OneDrive cloud icon in the taskbar and click on it.
- Click on the more button
- Click on the settings option
- Click on backup
- Click the Manage backup option
- Select the folders containing the files you want to backup
- Click on the Start backup button to begin the backup process.
Either way you choose to do it, you can go ahead.
The most important thing is that you find a way to back up your important files.
- Configure your computer’s BIOS
BIOS means Basic Input and Output System. It is an aspect of your Operating System that controls the operation of both the Input and Output devices in your system.
So, to configure your computer’s BIOS, start by slotting in your Windows 10 installation media your computer.
After that, restart your computer and press F2 immediately the rebooting screen shows up (ensure that you press F2 before the logo of the computer shows up, else you may have to restart your computer).
Now on the set up page (the setup page is what shows up when you press F2 upon rebooting), navigate to the Boot section of the BIOS using your arrow keys.
Here, select the device where you will be installing the Windows from. This could be your DVD or any other removable storage device.
Set the order you want the booting process to take place and ensure it remains like that.
Exit the section of the BIOS using your arrow key to select the Exit “Saving Changes”.
This is completed by select a Yes or Y as confirmation that you are done with the necessary changes.
- Install your Windows
After rebooting your computer, you will see the Language Select option screen.
On this screen, set your desired language, time, currency format, and keyboard input. Press next to continue.
On the next screen that appears, press the “install now” button to install.
You will see a set of Microsoft EULA instructions and agreement which you need to agree to before installation of your windows.
To indicate agreement, tick the checkbox and click “Next”.
This is where you will need to be careful with every click and select that you do.
To perform a clean install, select the “Custom Install Windows only” option on the screen.
Again, remember to do your backup of your files so that you can copy them when you need them.
Identify the partitions on your computer (primary partition and system partition) and delete them.
It is a better option than formatting them at this point.
After this deletion, you have one or two unallocated spaces.
Select it and click on “New” button to create a brand new partition.
It is advisable that you leave the default size the way it is and click on “Apply”.
The next thing you do is to select your primary partition and click on “Next”. This should start up the Windows setup immediately.
After the installation, you will be notified about the rebooting of the computer.
- Configure your Windows
What you have to do now is to configure your Windows. There are default settings which you will see; it’s up to you to implement the changes you want.
- Install updates
To do this, go to settings, click on Updates & Security and click on Windows Update.
Complete the process by clicking the Check for updates button.
- Activate your Windows. This may not be that urgent, so you can do that another day.
- Check for missing drivers
This is done this way:
- Press the Windows key
- Find your Device manager and open up the apps catalog
- Ensure that no application is marked with either red or yellow or even labeled as unknown.
- Install your apps or programs
- Restore your files from backup.
Conclusion
This article shows you how to perform clean install on your windows 10 system in simple steps.
Always remember to back up your files so that you don’t lose them while carrying out this operation.
|
Would you like your PC to perform at
optimal Speed, Security, and Stability?
Check it out here:
Amazing WinOptimizer. |
Related Posts