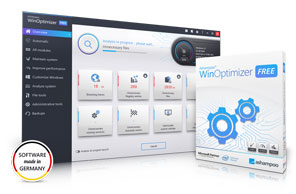Update by following certain steps.
Easy Steps to permanently disable Windows 10 Update
This post provides exhaustive information on how to permanently disable Windows 10 Update and avoid the slow performance of your system and frustration that come with it.
Please read on:
Windows update could be one of the most annoying things you battle with each time you make use of your PC.
It is so annoying that it could slow down the performance of your computer.
No doubt, that regular update is one of the ways you maintain the health of your computer.
However, this could be annoying and frustrating at the same time when it happens automatically.
As much as it’s frustrating to deal with constant Windows Update, it is still advisable that you carry out this update at intervals to ensure the security and health of your PC.
But in a situation you don’t feel like having Windows update any time soon, disabling Windows Update automatically becomes the only option left.
To permanently disable windows update means barring windows from reminding you or making updates of any kind.
This is not too good if you want the PC to remain excellent in performance.
There are some techniques you can employ to deactivate Windows 10 update.
We will look at the most common which is deactivating or disabling Windows update.
We will consider other options at the end of this major option.
So, here are the steps involved in disabling Windows 10 update through Windows update:
Easy Steps to permanently disable Windows 10 Update
- Press Windows key and R together. This will bring out the RUN dialogue box.
- In the box, type “msc”.
- Click OK to continue.
- On the service window page, find the Windows Update service button and double click on it.
- In the window that pops up, change the “startup type” option to “Disabled”. Then go ahead to change the “service status” to “Stop”.
- Click the Apply button and OK to effect the changes you made.
- Check out if the changes have taken place.
You could also consider disabling Windows 10 update using the “Change Group Policy”.
This is another option you can consider if you are not too familiar with the first solution.
So, let’s consider the steps involved in this:
- Again, you will need to use the RUN option. Here, press the Windows key and the R key at once to launch the RUN dialog and type gpedit.msc.
- Click on the OK button to continue.
- Navigate to the Windows update folder which is at the left panel of Local Group Policy Editor Window.
Here is how to understand what to do here: Computer> Administrator > Windows Update > Windows Components > Windows Update.
- Choose Configure Automatic Updates on the right panel and double- click on it.
- Choose enabled in the pop up window.
- Select Notify for download and auto install option from the drop-down menu in the Configure Automatic Updating section.
- Confirm your settings by clicking OK.
Also, another way you could carry out this operation is by changing the registry to Stop Windows Update.
Changing the settings in your computer registry could be another simple way you can disable Windows 10 update.
So, let us consider the steps involved:
- Press your Windows + R keys together to open dialog box on your screen.
- Input regedit in the dialog box and click on OK.
- Follow this path: HKEY_LOCAL_MACHINE\SOFTWARE\Policies\Microsoft\Windows.
- Right click on Windows key and choose NEW, and select KEY to continue.
- Press enter to continue the process.
- Rename the new key as AU.
- After selecting the newly created AU key, right click the right blank area of the screen to choose NEW to continue.
- Select DWORD (32 bit) value.
- Name it as AUOptions and press the Enter key to continue.
- Double click on the AUOptions you just created.
- Change its value data from 0 to 2 in the next pop up window and click on continue.
The fourth technique you can use is to disable Windows Update Task and this is how you can do it. - Go to your Windows search box and type “Task Scheduler”.
- Open the Task Scheduler to have access to the main interface.
- Navigate through to the WindowsUpdate folder with this path: Task Scheduler Library > Microsoft > Windows > WindowsUpdate.
- Right click “Scheduled Start” at the right side of the panel.
- Select “disable” to continue.
Now, let us also see how you can do this using EaseUS Tools M.
So, here are the steps you can take:
- Download EaseUS Tools M from the internet and install it in your computer.
- Launch the EaseUS Tools M.
- Go to “System Update Management”. This will show you if the Windows Update is active or not.
- If the Windows Update is active, click “Disable” to stop the service instantly. This will automatically stop the Windows 10 update from continuing.
Conclusion
This page shows you effective ways or techniques that you can apply to stop Windows 10 update permanently.
By following the steps provided above, you can end the annoying trend of always battling with regular reminder for updates from your PC.
|
Would you like your PC to perform at
optimal Speed, Security, and Stability?
Check it out here:
Amazing WinOptimizer. |
Related Posts