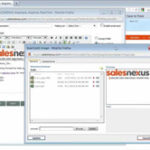How to Easily Burn ISO Files on Windows 7
This post provides exhaustive information on how you can effectively and easily burn ISO files on Windows 7, and also helps improve your knowledge of what ISO is.
Please read on:
What is ISO?
An ISO is an exact disk image of an optical disc like VCD, CD, DVD, and Blu-ray.
Though ISO files do not take up any exact standard definition, neither are they compressed, but one thing is that they create an exact image of an optical disc.
This is more like taking up the nature of a virtual memory (does not exist physically but can be used in some cases to absorb some data momentarily).
Over the years, the use and importance of ISO files have really come to the fore for some reasons.
Some of the reasons ISO files are considered important are for the following:
- Create backups: This is one of the primary uses of ISO files. ISO file format is one of the best ways to create backups which can be used in several occasions.
For example, when a windows computer user is locked out of his/her computer either for forgetting the code or any other related operation, he/she is required to have an ISO file, which can be used for the password reset.
Apart from this, it is used for general backups.
- Serve as virtual memory: This is another function or use of ISO files. They are used to create virtual memories which can be used temporarily by a computer user during computer operations.
- Create exact image of optical discs: Most times, game players who intend to have their choice games downloaded to their smartphones are usually required to download the ISO file of that game.
What this means is that with that ISO file, the smartphone user will not need to have the DVD containing the same file in the ISO.
So, the idea behind it is to help a smartphone user make do without the optical disc version of the information contained in the ISO.
Most ISO files are identified with either the .iso extension or .udf extension or format.
So, wherever you see the above two file extensions, know that you are dealing with an ISO file.
Before we go into the tutorial proper, we will also look at some facts about Windows 7.
The truth is that some people though aware of the latest Windows version 10 are still using Windows 7 for some good reasons.
Some argue it is easy to use more than the latest windows and some other reasons that sounds good not just to them but in reality is the fact.
Important Windows 7 Features
Here are some of those facts or features of Windows 7 you need to know:
- Uncluttered taskbar
- Quicker and slicker taskbar previews
- System tray
- A good windows media player
- Alert functions via Action Center
- Controllable user account
- Library privileges
- Some reasonable hardware requirements that don’t consume much space in the CPU
- Third party touch creation privileges.
There are many more features loaded with good functions that still makes Windows 7 still relevant and liked by many computer users till date.
This is why it may still be around for some time.
For a simple but perfect tutorial, we will be using Ashampoo Burning Studio 6.
You may still use later versions but ensure that anyone you choose to use is compatible with your system’s specifications.
So, having this software, here are the simple steps you can take to do this:
Steps to Burn ISO Files on Windows 7
- Insert a blank DVD
This is the first thing you will need to do so that it gets ready before you launch the program or software you want to use for this job.
You need to format the DVD to ensure it is ready for the job. You just need to format it and that is how you get it ready for the job.
- Start the Ashampoo Burning Studio 6
This is done simply by double-clicking on the software shortcut you have on your Windows desktop.
When you double-click on the software, within seconds, it brings out a graphic user interface, which is where you do all the operations you need for this job.
You can learn about the Ashampoo Burning Studio 6 and download and install it here.
- Add the ISO files you want to burn
Find the “Add” button from the interface and click on it. This will open up some directories where you can identify the file you want to burn to the DVD you slotted into the DVD drive earlier.
But before then, you will need to click on “Burn Files and Folders” options as a way of starting a new project.
This is followed by clicking on “Create a New CD/DVD/Blu-ray disc”.
Click on “Next” to proceed to the new step.
- Select the output drive and burn
After selecting the files you want to burn, select the drive you want to burn the ISO file to.
The drive you should choose is the drive that contains the DVD you slotted in.
This could be drive D: or drive E: depending on the letter assigned to the drive.
After setting up the output drive, click on “Write” to burn to the DVD you slotted in.
This shouldn’t take much time to complete; you can get it done in 5 minutes or less. So your patience is needed for proper burning.
Conclusion
Ashampoo represents one of the very best software tools you can use for general burning jobs and is also efficient for burning ISO files to DVD.
So, if you have such a job, you just need to follow the steps above to get what you want.
|
Are you looking for software tools to help you create DVDs from your videos, music, or photos? If your answer is yes, then you need to check out the best seven of such software tools that we have selected for you.
Check them out here:
Amazing DVD Creator. |
Related Posts
 7 Best DVD Creator Software to Make Your Perfect DVD
7 Best DVD Creator Software to Make Your Perfect DVD