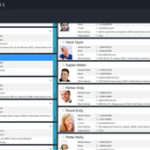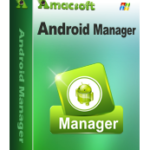There are different options you can take to reset your Samsung Android phone if you need to.
How to Quickly Reset a Samsung Phone that is Locked
If you need information on how to reset your Samsung phone that is locked and you cannot remember the code or password to unlock it, this article will be helpful.
It is no longer a secret that we are in an age where personal data and the various ways we interact with them on a daily basis goes a long way to affecting our productivity; either positively or the other way round.
Interestingly, most of these data are stored in our handheld devices, ready to utilize at our beck and call.
Locking your Samsung phone (one of the popular brand) is one of the sure ways of ensuring some level of privacy and protection. You wouldn’t want an unauthorized access to your mails, messages, pictures, and other sensitive data.
The worst nightmare however is when you activate the locks and for any reason you forget the lock.
If you forgot the right code or password, then it means you will be locked out from accessing your phone’s data.
If someone else wants to make unauthorized access to your Samsung phone that can trigger the phone to be permanently locked.
In any case, there is plethora of information available on how you can “reset your Samsung lock”. And we’ve got some for you here to apply right away.
Unlocking Samsung (Data will be Lost)
Ultimately you cannot access the factory data reset” option of your phone because of the pin or pattern requirements.
It therefore leaves us with the option of putting your phone in the ‘”Recovery Mode”‘ before you can restore it to factory setting.
To put your Samsung into recovery mode, take the following steps:
Step 1: Switch off your Samsung device
Step 2: Press and hold the volume up + home button + power button together for some seconds.
The phone will vibrate but until the recovery mode screen appears don’t release your hand. You may have to repeat the process if a “No Command” appears on the screen.
Step 3: Once your device is on the recovery mode; press volume up/down to navigate to the “wipe/factory reset” option on the screen.
Step 4: Press the “power button” to confirm the selection.
Step 5: Further confirm by selecting the “yes delete all user data”.
Your Samsung device will begin the recovery process; select the “Reboot Now” once the recovery process is completed.
NB: You will lose all your stored information once you engage this process; if you back up your data to your Google account/drive, your information will be safe and can be restored the next time you log in to your Google account.
On a Samsung phone running on Android 5.1 or higher, you will be asked to “sign in” with the Google username and password associated with your device after the recovery process.
This is a part of the Factory Reset Protocol.
Unlocking Samsung without Losing Data
To unlock your Samsung without losing your data, you will need a laptop running on windows 7, 8, 8.1, 10 and a piece of software “dr.fone Android Lock Screen Removal” installed on your laptop. The software allows you to remove PIN codes and PATTERN locks without losing your contacts, messages, photos, videos, etc.
4 Steps to Using dr.fone Android Lock Screen Removal Software
Step 1: Download and install dr.fone Android Lock Screen Removal software on your laptop device, click “Lock Screen Removal”. Switch off and connect your Samsung and select the start button.
Step 2: Press and hold the home button + volume down button + power button at the same time. Press and hold the volume up button to put your phone in the “Download Mode”
Step 3: The recovery process starts immediately it enters the Download Mode. Wait until it’s
completion.
Step 4: Once the recovery process is completed, your Samsung lock successfully resets.
It’s never a good experience having to be denied access to functions on your device, but you can always find a way around it yourself instead of visiting a service center.
Samsung Screen Lock Removal
Apart from resetting a Samsung phone that is locked, there are some tricks you can also use to help you remove the screen lock.
Here are two ways you can use to make that happen:
First, you can locate the “Find My Mobile” function on your phone. Almost all Samsung phones have a “Find My Mobile” feature.
You will need the feature to bypass Samsung lock screen, pin, password, pattern or fingerprint.
Here are the steps to follow:
- Get your Samsung set up and log in
- Tap the “Lock My Screen” button
- A field opens, enter your new PIN
- Tap the ‘Lock’ button at the bottom area
- Give it a moment, the lock screen password or pin will change to the one you set, and then you can unlock the phone.
Using Google Android Device Manager
Another way to reset locked Samsung phone is to take advantage of Android Device Manager to bypass the Samsung lock screen.
Take the following steps to get it done with Android Device Manager tool:
- Go to google.com/android/devicemanager on another phone or PC
- Log into your Google account, the usual account used on the phone
- On the ADM interface, Search for the device you want to unlocked
- Click the “Lock” option
- Enter a password on the field (there is no need for a recovery message)
- Select “Lock” again
- A confirmation message will be sent if it is successful, you will see “Ring, Lock and Erase” buttons
- Now go to the field where you can insert your new password and you phone gets unlocked
- Finally, access the lock screen settings on the phone and disable temporary password.
Using Other Android Device Manager Tools
You can find various Android device manager software tools developed by various companies that you can use to unlock and reset your Samsung Android phone and other devices without losing your data.
Viola! You are done.
Conclusion
Trust this information was useful; this article helps you reset a Samsung phone that was locked and also provided useful tricks on how to bypass the lock screen feature.
|
Managing your android phone and other devices has never been this easier! Discover best software tools that help you to:
Check them out here:
Amazing android
device manager. |
How Remove Forgotten Password and Unlock Password on Android Phones
You need to watch this video if you are looking for how to remove a password you have forgotten or unlock password on your Samsung or other Android phone.
Did you know you can fix a lot of issues on your Android phone? See 7 Best Android Device Manager Software Tools
Related Posts