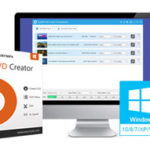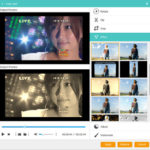and music from iTunes on a DVD by taking
certain steps.
How to Burn DVD from iTunes Easily and Effectively
This post provides exhaustive information on how you can easily and effectively burn your DVDs from iTunes files, including videos and music files.
Please, read on:
Many people are looking for ways to burn their iTunes videos and files on a DVD.
The truth is that you can easily burn your DVD from iTunes by using good DVD burning software.
However, before you think of burning your iTunes videos DVD, it is important for you to note that most ITunes videos are protected by fair play DRM technology that allows these videos to only play on Apple devices, thus preventing them from being burned on backup.
In this article, we are going to discuss how to burn both protected and non-protected DVD from iTunes by making use of the NoteBurner iTunes to DVD converter and Wondershare DVD creator respectively.
Thus, if you have been looking for a way to burn or convert your iTunes movies and files to DVD, don’t worry, your search is over because you just stumbled upon the right article.
Burning Protected DVDs from iTunes Using Noteburner
As stated earlier, most iTunes movies are encoded with DRM protection technology that prevents people from converting the video or playing them on non- apple device.
However, thanks to the NoteBurner iTunes movies to DVD converter, you will be able to remove the DRM protection from both purchased and rented iTunes and eventually burn them to DVDs.
You can follow the steps below to convert and burn DVD from iTunes using Noteburner
Step 1:
Go to iTunes store and download the movies or shows you have purchased or rented.
Then download and install Noteburner iTunes to DVD converter.
After installing it go to the add movies button to add the downloaded iTunes movies you want to burn.
Step 2:
Navigate to the arrow icon in Noteburner and choose “Lossless MP4”. This will help in retaining the image qualities in the video in the output.
Step 3:
Click the convert button to convert the iTunes movies. Once it finishes converting you can access the file in the destination folder.
Step 4:
Download and run any video converter and add the converted iTunes movie to the program.
Step 5:
Click on the burn DVD in the program window, choose the output DVD file format in the settings according to your DVD player specification and click on burn now to start burning the iTunes video on your DVD.
When the burning process finishes, the program will automatically eject the burned DVD disc.
Burning Non-protected DVD from iTunes Using Wondershare
If the purchased or rented movies or files you have downloaded from your iTunes are not protected by DRM technology, then you can easily burn these files to a DVD by using a third party DVD creator software such as WonderShare.
For non-DRM protected iTunes files, you will not need a converter such as Noteburner to make it playable for non-apple device, you will just have to download and burn these videos directly.
Below are the steps you can take to burn your non–DRM protected files using WonderShare DVD Creator:
Step 1: Download and install WonderShare DVD Creator
You will have to download and install Wondershare DVD creator.
Once you download and install it, then go ahead and launch the program.
Step 2: Import Videos to Wondershare.
Click on the import files button on Wondershare interface and import the non-protected iTunes videos into Wondershare. You can also drag and drop the files.
Step 3: Edit iTunes video (optional).
You can edit the added video before burning by clicking on the editing icon in Wondershare to add effect, title, etc.
Make the different changes you want and click save to continue.
Step 4: Choose the DVD Template.
You can equally choose from the available DVD template on Wondershare to enable DVD menu themes on the video you want to burn.
Click the edit button to add background images, music, or some other design.
Step 5 Select DVD parameter and label.
Click through the DVD label section to give a name to the DVD you intend to burn, you can also choose the aspect ratio, TV standards, and quality from the label section too.
Step 6: Burn iTunes movie to DVD.
When you are done adding the DVD parameters, click on the burn video to tab to select the destination location where you want to burn the iTunes movies.
Afterwards, click the burn bottom to begin burning the iTunes movies on your DVD.
The software will eject the disc once the burning is completed.
Conclusion
Having the option to burn your iTunes videos to DVD is very exciting. From time to time, we likely love to watch movies in our room right from our television set.
Having our iTunes movies burned to DVDs is one exciting thing that gives us the freedom to enjoy these movies whether or not we are online or with or without our mobile phones.
|
Are you looking for software tools to help you create DVDs from your videos, music, or photos? If your answer is yes, then you need to check out the best seven of such software tools that we have selected for you.
Check them out here:
Amazing DVD Creator. |
Related Posts
 7 Best DVD Creator Software to Make Your Perfect DVD
7 Best DVD Creator Software to Make Your Perfect DVD