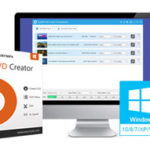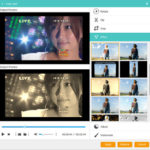files to the same disc following certain steps.
How to Easily Burn Both DVD and Blu-Ray Files to Same Disc
It is a known fact that DVD and Blu-ray are fast becoming the favorite optical discs for burning movies or visual files.
These two have been around for a long time and will definitely be around for the foreseeable future.
However, one of the questions somebody will ask is this: Is it possible to burn both DVD and Blu-ray files to the same disc?
The answer is a resounding yes and that is the purpose of this post.
Yes, it is possible to burn your favorite movies from DVD and Blu-ray and have them both in the same optical disc of your choice.
So, if you are looking forward to doing something like that, then you need to take this tutorial serious and understand each step and how they work to give you an excellent result.
So, for the processes, you will need to have your DVD and Blu-ray containing the files you want to burn and ensure that they are intact and contain all the files you need.
You will need to have your computer with the DVD drive functionally active and in good state for you to work with.
If your system does not have a DVD drive, don’t worry, you can get an external DVD drive.
Another thing you will need is a blank optical disc you want to burn the files to.
This should be a quality optical disc that is compatible with your DVD drive.
In this regard, check the specifications of your system to know if there is any optical disc it is not compatible with and this should determine the type of optical disc you use on it.
Don’t forget to format the optical disc to help make it ready for the job.
The last thing you will need for this job is a good and efficient burner and for this tutorial Wondershare Video Converter Ultimate is highly recommended.
So having put all these factors or materials in place, take the steps below to burn both your DVD and Blu-ray files to the same disc:
Steps to Burn Both DVD and Blu-Ray Files to Same Disc
- Copy or burn your DVD files to your computer
This is the first step to take. Slot in the DVD containing the files you want to burn and open in the computer using your Windows + E key combinations on your keyboard.
Depending on your Drive allotment in the system, identify the drive containing the DVD and right-click to get a drop down menu.
Click on Copy.
Choose the directory where you want to copy the file to and paste it. You can paste it to your desktop for easy identification.
- Copy or burn your Blu-ray files to your computer
This is the next thing you do after duplicating your DVD files in your computer.
The steps are simple as the ones stated out for copying or burning your DVD files to your computer.
- launch Wondershare Video Converter Ultimate
When you have downloaded the Wondershare Video Converter Ultimate software to your computer, double-click on the software icon to launch it.
- Click on the burn tab
Beware that this is different from the “Convert” tab which is selected by default whenever you launch the Wondershare software.
So, to burn your files, you need to click or select the “Burn” tab.
- Choose your file type
The two file types we are considering here are the DVD and Blu-ray files you have copied to your system for burning.
Ensure that you remember the very directory where you stored the files.
Load the DVD and Blu-ray files you want to burn by either using the File explorer or dragging them one after the other to the software’s User Interface.
You can as well choose your files by their sizes if you can remember their sizes.
6. Edit the files
This is completely optional, meaning that the burning process can still take place if at all you don’t tweak anything.
But if you are interested in making certain changes or tweaks, then click on the Edit button right next to the video file to start the editing.
Clicking this button will launch a new editing window where there are some features you may like to tweak to your desire like trimming, rotating, etc.
7. Choose the template you want
This is done after making changes in the Edit tab.
Here, the program allows you to choose the template you want for the files and this could be either preexisting templates or customized templates, depending on your choice and how you want the video files to be.
Click on OK to save the template you have selected for this job.
8. Customize your settings
This is available at the right pane of the program. Here, you should be able to set the name, quality, and aspect ratio of the video file you want to burn.
Review all your settings and tweaks and then click on the Burn button to start the burning process.
This should take few minutes to complete and you will get a notification indicating the completion of the burning of your DVD and Blu-ray files to another disc.
Conclusion
From this tutorial you can see that it is not only possible to burn your DVD and Blu-ray files to another disc, but also easier than you can imagine.
If you have all the requirements, especially the right software to do this job, then you have no reason to doubt the possibility of doing it successfully.
|
Are you looking for software tools to help you create DVDs from your videos, music, or photos? If your answer is yes, then you need to check out the best seven of such software tools that we have selected for you.
Check them out here:
Amazing DVD Creator. |
Related Posts
 7 Best DVD Creator Software to Make Your Perfect DVD
7 Best DVD Creator Software to Make Your Perfect DVD