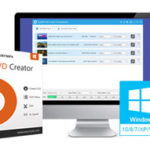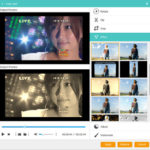downloaded movies on DVD.
Best Ways to Burn Downloaded Movies on DVD
This post shows valuable information on how to burn your favorite downloaded movies on DVD for safe keeping and to use at your convenience.
Please, read on:
To burn your downloaded videos to a DVD, you’ll need a couple of things, including:
- A DVD burner drive: Most computers can probably burn DVDs, but if you don’t already have one, then you’ll have to buy a DVD burner.
Internal DVD burner drives can cost as little as $20 and external burners are usually only $5-10 more.
- A blank DVD: Blank DVDs are pretty cheap and are even cheaper per disc in spindles.
You’ll see two sorts of blank discs: DVD+R and DVD-R. These two formats are almost identical and almost every drive sold today supports both, so it probably won’t matter which one you get.
However, if you’ve got an older DVD burner, check to see whether it supports DVD+R or DVD-R.
If it only supports one, but not the other, then you should buy the DVDs that are compatible with your drive.
Additionally, you’ll buy what’s referred to as dual layer disc if your movies are really big.
Single layer discs can store 4.7GB and dual-layer discs can store 8.5GB.
If you prefer the single layer disc, that will be good as dual layer discs can occasionally create problems during the burning process, but both should work.
Once more, confirm that your DVD drive supports dual layer burning before buying the discs.
- A video to burn: Whether it’s your house movies, or a movie you ripped from your own collection, you’ll need a video file (or multiple videos) to burn to your disc.
The entire size of all the videos you set on the disc must not be above 4.7GB (for single layer discs) or 8.5GB (for dual layer discs).
- DVD creator software: There are various software tools you can apply in burning your movies, including Wondershare DVD Creator and iSkysoft DVD Creator.
However, we will discuss DVD Flick and ImgBurn (Windows) here that you can use to burn your discs on Windows.
DVD Flick converts your videos to the right format and creates playable menus, then passes the converted video to ImgBurn to burn it to disc.
How to burn Video files using Flick software
The DVD Flick app can convert plenty of common video files to a playable video format and add a basic menu.
You’ll even add multiple tracks to one disc and pick which one you would like to play together with your DVD remote.
It’ll then pass that converted video to ImgBurn to burn it to a disc.
As long as you’ve got both apps installed, you’ll start in DVD Flick and ImgBurn will automatically launch when it’s needed.
To get stared:
- Open up DVD Flick and click on “Add title”.
- Choose the video file you would like to burn to a disc.
DVD Flick supports an enormous number of video and audio formats and containers.
Before DVD Flick can burn your video to disc, it’ll have to convert it to the VIDEO_TS and AUDIO_TS folder structure that DVDs use.
You’ll need up to eight .5GB of space (depending on the dimensions of your video file and therefore the discs you’re burning to) on your disk drive to store the converted files.
At the bottom right corner of the window, click Browse to settle on an area to (temporarily) store the converted video files.
- Next, click “Project Settings” to tweak a few important video settings.
- On the overall tab, give your disc a title. Next, click the sink next to “Target size” and choose the dimensions of the disc you’re getting to burn to.
- On the Video tab, confirm that “Target format” is about to NTSC (for playback on DVD players distributed in North America) or PAL (for DVD players in Europe and Asia).
You’ll also adjust the encoding or bitrate options here if you would like to tweak your video, except for most users this won’t be necessary.
- On the Burning tab, check the box marked “Burn project to disc.”
You’ll give your disc a label, which can show up if you insert your DVD into a computer. You’ll also choose the speed at which you would like to burn your DVD.
While you’ll use a faster speed if your drive is capable of it, a speed of 4-6x is suggested, because it reduces the prospect that you’re getting to get a critical error and need to start over.
If you would like to be extra careful, check “Verify disc after burning.” This may run a series of checks to ensure that your disc works properly after its done burning. When you’re done, click Accept.
- The DVD menu that DVD Flick will add. While this isn’t strictly necessary, it’s a pleasant step to customize and provide yourself a basic menu just like the ones store-bought DVDs have. To vary these, click Menu Settings.
On this screen, you’ll see a little selection of DVD menus to settle on.
They’re not the fanciest thing within the world, but the default is not any menu in the least, which can start playing the videos on your disc immediately.
If you’d rather have the choice of pressing play—or if you’re burning multiple video files to one disc and need to select which one to play—choose a menu style you wish and click Accept.
- Once you’re ready, click Create DVD to start out the conversion process. A window will appear letting you recognize the project is going to be burned to a disc once the conversion is complete, and then click ok.
After DVD Flick has completed converting your video and adding the menus, ImgBurn should open automatically.
It’ll ask you to verify a few of the options.
First, ImgBurn will ask you to verify your DVD label.
If you don’t answer this box within 30 seconds, ImgBurn will use the default label.
- Next, ImgBurn will show you a summary of what is going to be burned to the disc and an entire bunch of technical details.
ImgBurn will take a while to finalize your video, then it’ll pop up a box that reads “Operation Completed Successfully!” Your DVD drive may additionally eject the disc when it’s done.
Put your disc into any DVD player and you will see the menu you chose on the screen.
Click “Play/resume” to start your movie.
DVD Flick creates a really basic menu, but your video should play on any NTSC-compatible (or PAL-compatible, if you chose that) DVD player you’ve got.
Conclusion
If you want to burn your downloaded movies on a DVD, the steps provided on this page can help you achieve it easily and quickly.
|
Are you looking for software tools to help you create DVDs from your videos, music, or photos? If your answer is yes, then you need to check out the best seven of such software tools that we have selected for you.
Check them out here:
Amazing DVD Creator. |
Related Posts
 7 Best DVD Creator Software to Make Your Perfect DVD
7 Best DVD Creator Software to Make Your Perfect DVD