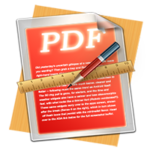music files from one DVD
to another in a few steps.
How to Copy Music from One DVD to Another in a Few Steps
In this article, we are going to discuss how you can copy your music file from a DVD to another one by using inbuilt Windows software such as the Microsoft Windows explorer and other third party disc burning software.
You will be able to achieve your aim of copying and burning your music file from a particular DVD to another, so you do not get to lose your favorite music if you lose the original one.
Please, continue reading:
There are lots of reasons why one may wish to copy music files from a DVD disc to another one.
Perhaps, this may be to have an extra copy of the file in the case that the first one gets lost.
You may also want to give out the music DVD to a friend, thus it becomes important that you have your own DVD copy before giving it out.
Whatever the reason why you need to copy music files from one DVD to another, you need to learn how to do so.
Copying DVD Using Windows
If you are using a Windows operating system, there are some inbuilt applications that can be used to copy your music DVD to another one.
However, this is different for those using Windows 7 and those using Windows 8, 8.1, and 10.
Windows DVD maker for Windows 7 users:
Windows 7 users can easily copy a music file in a DVD disc to another by making use of Windows DVD maker.
To copy your music from one DVD to another using window DVD maker, follow the following steps:
- Insert the DVD containing the music to your PC and copy the music file to a folder
- Click and open DVD maker
- Choose photos and videos
- Click add items on the top of the Windows DVD maker
- Search and choose the music file you copied to the folder
- Order the files and customize the menu if you want
- Insert another blank DVD and add a title to your DVD at the bottom if you like
- Edit and customize the menu to your taste and press burn to copy the music to the blank DVD.
Windows Explorer for Windows 10, 8.1, and 8 users:
Windows 10, 8.1, and 8 users can easily copy a music file in a DVD disc to another DVD disc using Windows explorer.
However, you must ensure that the DVD is a home able DVD for this to work.
To copy a music DVD to a blank one using Windows 10, 8, or 8.1, carry out the following steps:
- Insert the DVD containing the music to your PC
- Copy the music DVD files from the disc to a folder on your computer
- Remove the DVD and replace it with the blank DVD
- Windows show an auto play or dialogue box in the notification center
- Select the burn file to disc option that pops up
- Make a choice between using the disc like a USB flash drive or CD/DVD player
- Drag and drop the copied file into the blank disc window to prepare for burning
- Choose the mange tab options and click the finished burning to copy the music contents to the blank DVD.
Copying a Music File from One DVD to Another Using Aiseesoft DVD Creator
You can also make use of third party disc burning software to copy music files in a DVD to another DVD.
To achieve this, you can make use of Aiseesoft DVD Creator which is one of the best disc burning software.
To copy a music file from one DVD to another using Aiseesoft DVD creator, you can take the following steps:
Step 1:
Insert the DVD containing the music files you wish to copy to another DVD into your PC and copy the music file to a specific folder, and eject the disc once you are done copying the files.
Step 2:
Download and install the Aiseesoft DVD Creator.
Open Aiseesoft DVD creator and click on create a DVD disc to add files for burning to a DVD.
Click on add video or audio to view and add the music files you copied to the folder on your local disc, you can also drag and drop the files into the Aiseesoft DVD Creator window.
Step 3:
Insert the blank DVD disc you wish to copy the music files to, hit the menu tab in Aiseesoft DVD Creator window to select the template for the DVD that you want to burn.
There are lots of exciting templates you can choose from.
Once you hit on a particular template, they are automatically applied to the blank DVD on your disc drive.
Step 4:
Once you are done with the template menu, you now click on the burn tab, which enables you to set preference such as DVD name, file format, disk playback mode, burner, etc.
Once you are done selecting the various options based on your taste, you can then click on the burn button for the software to automatically start burning your music files into the blank DVD.
Conclusion
Having the technical knowhow to copy your music files from one DVD to another is important.
It can help you have a copy of your favorite music files in various DVD discs in case one of them gets damaged.
|
Are you looking for software tools to help you create DVDs from your videos, music, or photos? If your answer is yes, then you need to check out the best seven of such software tools that we have selected for you.
Check them out here:
Amazing DVD Creator. |
Related Posts
 7 Best DVD Creator Software to Make Your Perfect DVD
7 Best DVD Creator Software to Make Your Perfect DVD