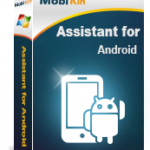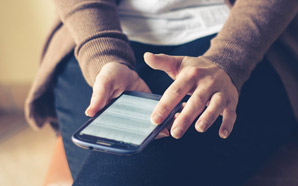
You can enjoy a better view of the display of your Samsung phone by connecting it to TV.
How to Easily Connect a Samsung Phone to TV
In this article, you will learn how to connect your Samsung phone to the TV using Galaxy S4 as a case study. You will also learn how to connect an iPhone or iPad to a Samsung TV.
How to Connect Your Samsung Galaxy S4 to Your TV
Imagine enjoying the display of your phone on your HD Television, especially when watching a movie or playing a game. Your Samsung galaxy phone makes this possible for you.
Samsung Galaxy S4 comes with a whopping 5-inch 1080p HD display. It is so cool for games, movies, and surfing the Internet.
But sometimes 5 inches doesn’t seem great when you have got a 60-inch HDTV right in front of you.
Luckily, there are two good ways by which you could connect your Samsung Galaxy S4 to your television, which are: MHL Adapter and AllShare Cast Wireless Hub.
Connecting Samsung Galaxy Television via MHL Adapter
The most reliable way of connecting a Samsung device to most HDTVs is through an MHL adapter, which enables the mirror of everything on your phone’s screen to your TV.
You can find an official adapter from Samsung online, or you can shop around for a no-name part which is a lot cheaper.
Using MHL has the advantage of crisp stereo sound and an uninterrupted video connection; but the sad part is that most cables are short, and you will probably have to get up every time you want to change what’s playing on the screen.
To set up this method, you need an MHL-to-HDMI adapter and also an HDMI cable. Just know that the longer the cable, the longer the reach you will have from your phone to the television set.
The MHL adapter will be plugged into your phone’s micro USB port, and your phone’s wall charger will be connected to the port on the side of the MHL adapter.
Then plug the charger into the wall, connect the HDMI cable to the adapter, and plug the other end into a free port on your television.
For the best sound quality, visit the Settings menu on your phone and then navigate to My Device > Accessory, and hit Audio output, and select Surround.
Using Samsung HDTVs, Blu-ray Players, and AllShare Cast Wireless Hub
If you’ve already spent some time exploring the Settings menus on your Galaxy S4, you may have noticed an option for screen mirroring.
The interesting part of wireless mirroring is the freedom to move around with your mobile phone while still sharing its content on the TV screen.
This is really helpful if you are playing games, or when browsing through YouTube videos with some friends.
The disadvantage is that audios and videos can sometimes cut out, and there is tendency for audio lag. It is also kind of expensive to set up if you don’t already have a compatible device.
The easiest way to use wireless mirroring with Samsung is with a compatible 2013 Smart TV from Samsung.
Samsung Blu-ray player can also be used with AllShare Cast, like the BD-F7500.
If you don’t have any of these, the good news is that you can buy an AllShare Cast Wireless Hub from Samsung, which enables you to turn any HDTV into an additional display for your device.
This method also works with phones like the Galaxy S III and the Galaxy Note II, and tablets like the Galaxy Note 10.1
To connect wirelessly, visit the phone’s Settings, and tap on Connections > and Screen mirroring, and then turn mirroring on, and your compatible HDTV, Blu-ray player, or AllShare Hub will appear on the list of devices.
Choose your device and mirroring will start automatically.
How to Mirror iPhone/iPad to Samsung TV
The method to use to connect your iPhone or iPad to a Samsung TV is using a Lightning Digital AV Adapter.
It is a cable that connects an iOS device to television with the use of wires. Hence, you don’t need to make complicated configurations or waste time installing certain apps on iOS devices.
The adapter has two versions: the one for lightning devices and the other one for older devices with a 30-pin dock connector.
It has an additional port that charges your iPhone while you are watching your favorite show.
The following simple steps will guide you on how to connect an iPhone to a Samsung TV by using the Lightning Digital AV Adapter.
Connect your AV adapter to the charging port of your iPhone device and then connect your HDMI cable to the adapter.
After this, connect the other end of the HDMI cable to your Samsung TV and then turn on the TV and select the appropriate HDMI input with the remote control.
You can now play videos on your iPhone/iPad and view directly on your TV. The downside is that there are issues on quality of video because the cable hastily compresses files before sending them to this secondary output source.
|
Managing your android phone and other devices has never been this easier! Discover best software tools that help you to:
Check them out here:
Amazing android
device manager. |
Conclusion
This article helps you learn how to connect your Samsung phone to your TV so you can enjoy a bigger screen experience.
Featured Video:
How to Effectively Connect your Samsung Phone to TV – Screen Mirror Wirelessly
Watch this video to see how you can wirelessly screen mirror your Samsung smartphone, connecting to TV.
Plugging a little device called SceenBeam Mini2 to the HDMI port on your TV, you can achieve the connection easily.
Learn about the various things you can do with your smartphone using certain tools: 7 Best Android Device Manager Software.
Related Posts