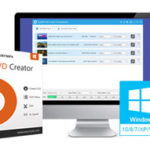There are ways by which you can access your Samsung phone on Mac.
How to Access your Samsung Phone on Mac
Accessing your phone device on a Mac computer is quite different from the regular windows PC.
This is because; there is no direct way for your device, even your Samsung phone, to communicate with a Mac.
Android devices will generally communicate better with a PC. But this doesn’t mean that it is impossible.
In this article we would cover ways in which you can access your Samsung phone on your Mac.
With the Use of Android File Transfer
Android file transfer is used to transfer files from an android to a Mac, so it is very useful when trying to access your files on the Mac.
Follow these steps to get it done:
(a) Download Android File Transfer.
(b) Unlock your Android device.
(c) Connect your Android device to your Mac via USB. This will automatically launch Android File Transfer or you can launch it manually if it didn’t.
(d) Tap Allow on your Android device when prompted.
(e) The type of connection you are using may ask you to “Choose to transfer media files” or whatever variation of that phrase your Android device says.
(f) Open a Finder window on your Mac.
(g) Drag and drop files from Finder to Android File Transfer. Folders can be created in Android File Transfer that’ll show up on your device.
You can also make use of your external storage by choosing to drop files in the memory card right in Android File Transfer.
Transfer of files between your Android device and your Mac can be done the same way — just drag from Android File Transfer to a Finder window or your desktop.
The thing about Android file transfer is that it’s quite a hit and miss. Sometimes it simply won’t recognize your device.
Always make sure you unlock your device before connecting to your Mac.
This is a sure way of connecting your Android and Apple products. If your phone isn’t recognized, just disconnect it from your Mac and connect it again.
The Use of Samsung Smart Switch Application
Samsung smart switch application is an application built by Samsung to ensure you are able to transfer data from your Samsung to your PC.
It is one of the easiest ways a Samsung device can be recognized on a MAC.
The following contains step by step procedure by which you can access this:
Step 1: Verify if your Mac is compatible with Smart Switch application
Your Mac needs to meet some minimum requirements in order for Smart Switch app to work.
Below are the minimum requirements:
- Operating System: Mac OS X® 10.6 or later.
- CPU: Intel Core 2 Duo 2.0 GHz or higher.
- RAM: 1GB or higher.
- Screen resolution: 1280 x 800.
- Android file transfer application already installed on your computer.
Step 2: Ensure that you have Android File Transfer application installed in your Mac
If you already installed Android File Transfer application, we want you to uninstall, then reinstall it to make sure everything goes right.
To reinstall Android File Transfer application, follow these steps:
1. After uninstalling Android File Transfer application, download the app again.
2. Open androidfiletransfer.dmg.
3. Drag Android File Transfer to Applications folder.
Step 3: Use Smart Switch to transfer files from your Samsung Galaxy S7 to Mac
If your Mac meets all the requirements above, you can then install the Smart Switch application.
Once you’ve finished installing Smart Switch, follow the steps below in order to transfer your files to your Mac:
1. Connect your Galaxy S7 device to your Mac via USB cable.
2. Open Smart Switch application in your Mac.
3. If it says that your phone is locked, simply unlock the screen of your Galaxy S7.
4. Wait for Smart Switch to recognize that the phone has been unlocked. This can take a few moments.
5. Click on the name of your phone (Samsung Galaxy S7).
6. Click on the memory where your files are located.
7. A screen should open showing you the folders in the selected storage device. Choose Card to open folders in the SD card.
8. If you want to move a folder or file to your Mac, simply highlight it then drag it to the folder location you want.
Step 4: Wipe your Mac and reinstall clean Mac OS
If Smart Switch won’t work as expected after installation, then you may have to wipe your computer and reinstall a clean version of its operating system
Conclusion
If you apply the above steps, you will be able to access your Samsung device on Mac. Hope you found this article helpful.
|
Managing your android phone and other devices has never been this easier! Discover best software tools that help you to:
Check them out here:
Amazing android
device manager. |
Featured Video:
How to Easily Connect Samsung Phone to Mac
This video takes you through simple and easy steps to help you connect your Samsung phone to Mac.
Discover lots of amazing things you can do with your Samsung phone and other android devices by checking out: 7 Best Android Device Manager Tools.
Related Posts