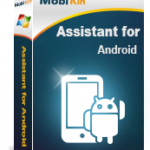How to add Music to Samsung Phone
In this article, we will explore how to add music to your Samsung phone using the S9 Galaxy as our model.
You can add music by using one of the three methods outlined, such as importing from a PC directly or using free PC software.
We also share how to import music from Spotify to your phone using a smart trick.
Please, continue reading:
According to Jim Davies, music describes emotions without the need for words or any other medium of communication other than through music.
Music can amplify the senses, arouse emotions, and dig up memories.
Music has a way of putting you in a completely different emotional state. It could be the emotional state of the composer or performer.
Music can evoke familiar or strange feelings the very moment the sound waves get to your ears.
One of the enjoyments we can indulge ourselves in is listening to music.
Our smartphones are especially useful in this regard.
With a Samsung smartphone in your hand, you can play some of your favorite songs at your convenience.
Here are the steps you can take to easily and quickly add music to your Samsung device.
3 Steps to easily add Music to Samsung Device
STEP 1 – Import music from your PC
Connect your phone to your PC or laptop using the bundled micro USB cable and then open a Windows Explorer window.
You can do this by hitting the Windows key and ‘E’ at the same time.
Click on ‘My Computer’ or ‘This PC’ depending on the version of Windows you are using and look for the ‘Devices and Drives’ section – this is where your Samsung android phone will appear.
If, for whatever reason, the phone does not appear in the Explorer window, make sure it is switched on, unlocked, and connected as a media device.
You can check what connection type your device is using by swiping down the notification panel.
This notification panel allows you to change the connection type if the phone is not set to ‘Media Device’ by default.
Once your phone appears, double-click to open it and look for a folder called ‘Music’.
Find the music files you want to transfer to your device and then drag and drop them into your device music folder.
When that is complete, close the Explorer dialog box and unplug the micro USB cable.
Step 2 – Import music from Spotify
Spotify is one of the top music streaming platforms that adds a DRM layer to its streaming music collection.
The technology DRM, short for Digital Rights Management, helps to protect digital media from piracy.
Piracy is one of the significant hurdles that have plagued the music industry for a long time, making music artistes under-rewarded for their effort.
You can’t copy the songs you buy from Spotify and play them outside Spotify, this is done to prevent piracy.
Still, there is a way to navigate that challenge.
Here are the steps to do that:
- Import music from Spotify to Sidify
Launch the program, and Spotify will open automatically.
Just click the “+” icon and then drag and drop any music file or playlist from Spotify to the Sidify music converter.
Check the music that you need to convert and then press “OK”.
- Select output format
Once you have added the music successfully, you can click the ‘Settings’ button to change the basic parameters including output format, output quality, and conversion speed.
You can select your preferred format as MP3/WAV/AAC/FLAC and reset conversion speed up to 5x faster.
- Find the converted DRM-free files
After conversion, you will easily find the converted Spotify files in the top right corner.
- Transfer music from computer to S9 Galaxy
Now, follow step 1 to transfer all converted music files from the computer to your Samsung Galaxy S9 device.
STEP 3 – Use Samsung Manager
There are various excellent android device manager you can use to effectively add music to your Samsung phone.
|
Managing your android phone and other devices has never been this easier! Discover best software tools that help you to:
Check them out here:
Amazing android
device manager. |
However, we will use Syncios Samsung Manager to illustrate how to add music to your phone here.
Syncios is a free program which can help you transfer, backup, or delete all music files by one click.
- Get the free Syncios Manager tool on your computer by downloading it and then install, after installation you need to launch it. Then connect your Samsung device to the computer via USB cable.
- Syncios will start to load on your phone, and you need to turn on USB Debugging Mode by going to Settings > Developer Option.
After your device is detected successfully, click on the ‘Media’ button under ‘My Devices’ on the left panel.
All the songs and detailed information will be listed.
- To import music from your computer to Samsung Galaxy S9, click on the ‘Add’ button and then select the songs on the computer to import.
You can also select a folder by clicking ‘Add Folder’.
Besides, directly dragging and dropping songs from your computer is another way to move the music files to your phone.
Conclusion
Music is one of the pleasures we enjoy in life. Our phones can help us do several things, and that includes serving as a music player device.
You can add music to your Samsung device.
One way is by importing from your PC with or without a PC software.
You can also get music from Spotify to your phone.
This article gives a step by step guide; follow the steps above and you are on your way to a good time.
Do you know other means of adding music to your Samsung phone? Please, share them if you do in the comment box below.
|
Managing your android phone and other devices has never been this easier! Discover best software tools that help you to:
Check them out here:
Amazing android
device manager. |
Related Posts