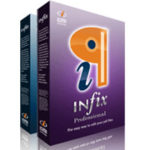How to Burn Copy Protected DVD Quickly and Easily
This post provides detailed information on the steps you can take to burn any copy protected DVD easily and quickly so you can save your favorite files in other storage devices and/or other formats.
Please, read on:
What is Copy Protection?
Copy protection is a way of protecting a digital or analog content from unauthorized manipulation like copying.
It applies to many media contents or media storage devices.
Storage devices can be protected in a certain way that makes it difficult for anyone to easily manipulate its contents.
One of the most common areas we find copy protection is in software development.
Many developers seem to be interested in protecting the integrity and originality of the software they develop and one of the ways to do so is through copy protection.
As good as this looks, to an experienced programmer, it is not a difficult thing to remove the copy protection and do the manipulation they want to implement in the software.
There is an advantage and a disadvantage to the issue of copy protection.
Copy Protection, Pros and Cons
On one hand, it prevents unwarranted or unapproved manipulation that affects the integrity of the digital content while on the other hand it makes back-up very difficult when needed.
Considering the first point, the major essence of having copy protection has always been with the intention of protecting the integrity of the content.
Unwarranted access and manipulation tend to do more damage to software and could mean bad business for those in the digital industry.
While protecting the integrity of the content is important, it is more important to have a backup of whatever content an artiste or developer has created.
Backup is an important thing to do in case you have a need to produce another copy.
Copy protection makes this almost impossible as it will take a lot of efforts to bypass the copy protection and create a backup of the content.
So, it is a two way thing – the good side and the bad side of copy protection.
Narrowing down to the topic of this article, we can look at DVD protection as a method or different methods used in protecting a DVD from unauthorized access and manipulation, such as copying.
Some of the ways this can be implemented include the use of DRM, physical errors, bad sectors, CD-checks, Dummy files, illegal tables of content, over-sizing, and over-burning of the DVD.
Steps to Burn a Copy Protected DVD
Before you can consider burning a copy protected DVD, it is logical for you to consider removing the copy protection first before embarking on burning it.
Remember that without removing the copy protection, you may not possibly do anything on and with the DVD like copying and manipulating the content of the DVD.
It is just similar to someone that typed a document with Microsoft Word and saved it with Read Only.
This will only allow a user to view the content of the document but cannot edit or do any other thing with the document.
One will definitely need to change it before considering doing anything with the document.
This is how it works with burning a DVD that has a copy protection on it.
Before we enter the burning process proper, let us see how we can remove the copy protection on the DVD first:
How to Remove Copy Protection from DVD
- Download and install Video Converter (Wondershare Video Converter)
You can check up Wondershare Video Converter and all the pros and cons of working with it.
However, the good news is that you can use this software in combination with another one to do this job perfectly.
- Also download and install “Free DRM & DVD protection Removal for Windows” software
This is the application or software you will use to remove the copy protection from the DVD you want to burn.
You can also check it up on the internet and download the latest version of it for maximum results.
- Authorize the file
If you are dealing with a DRM file, try playing it on iTunes; select the store option and click on “Authorize Computer”.
This will be followed by entering your Apple ID, your username and password and then click on Authorize.
However, for other file formats like WMA or WMV which are peculiar to windows, you can play the file on windows media player.
From here, you will be directed by the windows media player on how you can authorize the computer to use this file.
4. Launch the installed converter
The converter that we considered for this tutorial is the Wondershare Video Converter; you can also use the Ultimate version of it.
Either of them will still get your job done in no time.
As you have it installed on your computer, simply launch it and load the file you want to convert.
You will use the “Add Files” option to load the file(s) you want to convert. As a result of the protection, you will not be allowed to preview this file unlike other free files you can preview before converting.
- Choose the output format of your choice
This option is found in the output section. You can convert to any format of your choice as listed in the output section.
So, pick any one of your choice and proceed to conversion.
- Convert
If what you are converting is an audio file, you will see the conversion mode converting from the source format to the output format.
If you are converting videos, you will be shown another window with the video playing.
Do not minimize the window else the conversion process will stop.
You should just observe what is happening until the conversion is completed.
After conversion, you can find the converted file in any of the folders or directories where you chose as your output folder or directory.
Find the file there and play it.
Now, you are done with converting the DVD copy protected file, you can go ahead and burn the file to another DVD, or better still to any other storage medium of your choice.
Steps to Burn Unprotected DVD
- Load the converted files
Well, you may not need another software tool because the one used for the conversion is perfect enough to do the burning.
So, just go back to the home screen of the software and start another project.
- Click the burn tab
Ordinarily, there are two options with this software: the convert option and the burn option.
By default, when the program is launched, the convert option will be activated except you chose otherwise.
So, choose the burn option and continue to the next step.
3. Load the files you want to burn
You can do this successfully either by dragging the files to the user interface or by using the file explorer.
Choose the particular files you want and select the DVD type (either DVD 5 or DVD 9).
4. Edit the video files you have uploaded
Using the Edit icon, you can edit the videos you uploaded and do so to your taste or desire. You can trim, rotate, and crop the videos and do many other things you want to do.
5. Choose your desired template and customizatons
After editing your video files, the next is to choose your templates from the DVD Templates located at the right pane of the screen.
Click on “Ok” when you are done with the templates.
Next is to customize your videos.
The customizaton icon is right there at the right side pane of the interface.
Here, you can choose your desired ratio, DVD name, and the quality of the video file.
6. Burn your video
This is after you have previewed your settings, customizations, and other things you have done using the software.
If they are all ok, click on the “Burn” button to burn the files.
Sit back and watch the burning process get completed in a little while.
Conclusion
Having a copy protected DVD could pose some problems if you urgently need to create a backup.
For this reason, you have to consider removing the copy protection first so that you can do what you want to do.
The tutorial above definitely provides you with the right software tools and steps you can employ to easily and quickly burn any copy protected DVD.
|
Are you looking for software tools to help you create DVDs from your videos, music, or photos? If your answer is yes, then you need to check out the best seven of such software tools that we have selected for you.
Check them out here:
Amazing DVD Creator. |
Related Posts
 7 Best DVD Creator Software to Make Your Perfect DVD
7 Best DVD Creator Software to Make Your Perfect DVD