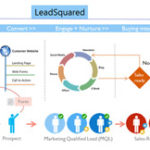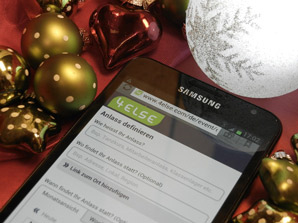
You can apply various methods in backing up your Samsung phone.
How to Easily Backup Samsung Phones
This article shows you the various ways by which you can easily backup your Samsung phone, which helps to keep your information safe as well as enable you to free up space in your phone.
You may know how to transfer photos and videos from Samsung phones to computers as a means of backup, but what about the apps?
Now, here are the various means to easily back up your Samsung phone:
Backing Up your Samsung Phone Data to Google
You can back up data using your Google account on your Samsung smart phone. Calendar, Contacts, Google Drive, Gmail, Google Fit, Google Play Movies, TV and Music, People details, Picasa Web Albums, App data, and Chrome can be synced directly to your Google account etc.
Take the following steps to backup your Samsung phone data to Google:
1. Open the Settings menu on your device. You will be able to back up your device settings and data to your Google account. Having a backup will enable you to restore your apps and settings if you need to reset your phone.
2. Tap Personal.
3. Tap Back Up and Reset.
4. Tap Back Up Account.
5. Tap Your Google Account.
6. Tap ‘Add Account’ if you aren’t signed in to Google.
7. Sign in with your Google Account. If you don’t have one, you can create one for free.
8. Slide the Back Up my Data button on. This will allow data backup to your Google account. Your data will be backed up automatically when you’re connected to the Internet. This will not back up media and personal files, just settings, contacts, and other information.
Back Up your Files to your Computer
Follow these steps to back up files in your Samsung phone to your computer:
1. Connect your Samsung device to your PC via USB cable.
2. Swipe down from the top of your Samsung phone.
3. Tap the USB option in the notification panel.
4. Type File transfer or MTP.
5. Click the Start menu and click on your Computer or File Folder button. If you’re on a Mac, open the Applications folder and start Android File Transfer.
6. Double-click your Galaxy device. You’ll see it listed in the Devices and Drives or Devices with Removable Storage section.
7. Double click Internal Storage.
8. Find the files you want to back up.
9. Right-click a file to back up and click Copy.
10. Open the folder on your computer you want to save the file to.
11. Right-click in the folder and select Paste.
12. Repeat for any other files you want to back up.
Using Samsung Cloud
The information that you want to save securely in Samsung Cloud can be customized to your taste.
You can save vital l information like app data and settings safe on your device. You can back up your important data and access it later.
Ensure that you sign in to your Samsung account to back up or restore data for this to happen. Click on settings, then tap ‘’Cloud and accounts’’ > ‘’ Samsung Cloud’’ (Although some data may not be backed up).
Cloud usage – You can view the amount of storage you have in your Samsung cloud as well as delete some files to enable enough space.
Sync settings – You can customize the sync settings of your data, e.g. calendar, dates, images, and audio.
Back up and restore – You can back up your application data and device settings to Samsung cloud and restore them whenever needed. Click “Back up my Data” and click the switches next to the items you want to back up. The data will be backed up to Samsung cloud. To make your phone to automatically back up data, tap the auto back up switch to activate it.
Steps to Backup Samsung Galaxy S6 Edge
- Right from the Home screen, tap Apps > Settings > Backup and Reset.
- Click Backup my data and then click the Backup data switch to turn on or off.
- Push the back button (to return to the previous screen).
- And then tap the Backup account.
- Select the appropriate account.
- Click the automatic restore switch to turn on or off.
How to Backup and Restore Samsung Galaxy S7, S7, S8 and S9
The recent Samsung Galaxy S7, S8, and S9 models have a one click feature that helps with backup with the Samsung Manager.
This tool is called the Coolmuster Samsung Manager. You can download it for free and you can then backup your text messages, photos, videos, contacts, music, books, etc.
Conclusion
You can back up your Samsung phone knowing the steps to follow. Whether it’s the S6 Edge or higher versions, backup is even easier using the Coolmuster Samsung Manager tool.
|
Managing your android phone and other devices has never been this easier! Discover best software tools that help you to:
Check them out here:
Amazing android
device manager. |
Featured Video:
How to Effectively Backup and Restore Data on Samsung Galaxy S8, S8+, and NOTE 8
This video shows how to quickly backup data, including calls, contacts, apps, and messages on Samsung Galaxy S8, S8+ and Note 8 phones.
Did you know you can do amazing things with your smartphone? Discover 7 Best Android Device Manager Tools
Related Posts