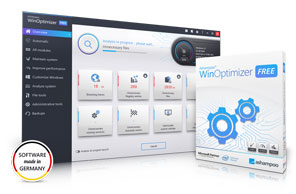working with your computer so exciting.
15 Top Windows 10 Tips, Tricks, and Hacks
This post shows you some of the amazing tips, tricks, and hacks that can make your Windows 10 experience an exciting one.
Please, continue reading:
Windows 10 brings a whole lot of new exciting features for Windows users, this include the new browser – Edge, updated start menu, and other exciting features.
However, there are some hidden tricks and trips you may probably have not gotten used to with the operating system.
15 Top Windows 10 Tips, Tricks, and Hacks
- The secret Windows menu
We all know that you can access the Windows menu on Windows 10 and the previous versions by clicking on the Windows menu icon around the start menu or by clicking the Windows button on your computer keyboard.
However, there is a second trick to this, you can easily access the Windows menu by clicking the Windows key + X to access important features like control panel and command prompt.
- Taking screenshot
It is still amazing how so many people rely on external snap my screen third party apps to take screen shots on their computer system.
However, there are many ways to screenshot your screen in Windows 10.
To take a picture of your entire screen on Windows 10 you just have to hit the Windows key +the print screen key and the picture will instantly be saved under the pictures>screenshot folder.
- Open items with keyboard shortcuts
If you have some programs pinned to your task bar, you may not necessarily have to click on this program to open them.
To open the program, you can use this tips of pressing the Windows key + [Number key] where the number is the position of the program pinned to your task bar from the left hand side of your computer screen.
- To disable Ads in your start menu
Sometimes, when you run your Windows 10, you may likely see apps on the right hand side of the start menu which mostly shows up as suggestion.
To disable this, simply go to settings>personalization>start> and then put off the show suggestion occasionally in start.
- Shutting down background Apps
Background applications can be a pain in the neck as they can receive info, send notification, and even update themselves when they are not in use while draining your data and battery life.
To disable application running on the background, simply go to settings>privacy>background apps, and toggle off the let apps run in the background.
Subsequently, you can choose which individual apps you want running on the background.
- Use Focus Assist to minimize distractions
It is quite frustrating when you try to get busy and get work done but you keep receiving tons of notifications.
The exciting thing is that in Windows 10, a tool called Focus Assist can help minimize these distractions.
To set this up, go to settings>system>focus assist.
You can choose to off all notifications for apps, select the by priority or choose only alarms.
- Use storage sense to check memory usage
Windows 10 has a new tool that helps you to monitor your local storage while identifying apps that are taking up your space.
To access this tool, click on settings>system>storage.
The storage shows you all the drives on your computer so you can know the app taking up your space and can uninstall applications and programs with just a single click.
- Support for popular video extension
Previous versions of Windows had limitation in playing some video formats as Windows users had to rely on third party software such as VLC to play most of the video file extension that couldn’t play on Windows media player.
However, Windows 10 comes with new Windows media player that is able to play popular video formats such as MKV, FLAC, HEVC, and H.264.
- Pin almost all programs to start menu
Windows 10 is highly customizable thus making it possible to pin almost all the programs in your computer system on the start menu the way you like it.
For example, you can right click on the recycling bin icon and hit the pin to start menu option to pin the recycle pin to the start menu.
This hack is not possible with older versions of Windows.
- Search files using their extension
One other amazing trick in Windows 10 is that you can search a file by using the file extension in place of the file name.
Cortana makes this very possible.
Click on Cortana and type in the file extension you want to search and see all the files with the extension listed out in Cortana.
- Reply missed calls and text messages through Cortana
If you are using a Windows-based phone that is synchronized with your Windows PC, it is possible to receive calls and reply text messages on your computer system through Cortana.
- Built-in screen recorder
Most people may not be aware of this, but Windows 10 has an in-built screen recorder that can help you record your computer screen.
Open the Xbox application in Windows 10 to access the screen record feature.
- Print to PDF
Windows 10 comes with a print to PDF option that makes it possible for you to print any file as a PDF document.
To print a file as PDF, simply go to the printer settings and choose the Microsoft print to PDF option.
- Disable startup delay
If your PC takes time to boot, there is a way to go around this in Windows 10, simply launch regedit and navigate to user/software/Microsoft/Windows and create a DWORD named sratupdelayinMsec, after this, set the value to 0 to enhance startup delay.
- Use WI-FI sense to share network
Wi-Fi sense in Windows 10 lets you share your Wi-Fi network with your contacts that have devices running on Windows.
To set this up, simply click settings>network>internet>Wi-Fi manage Wi-Fi settings.
Conclusion
Windows 10 provides great features that make working with your computer so exciting, but many people don’t know about them or how to use them.
This post provides useful tips, tricks, and hacks, to give you an awesome experience using your Windows 10 computer.
|
Would you like your PC to perform at
optimal Speed, Security, and Stability?
Check it out here:
Amazing WinOptimizer. |
Related Posts