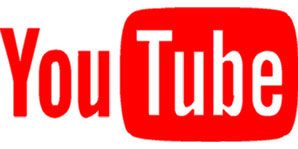
YouTube videos on DVD.
Best Ways to Burn YouTube Videos on DVD
This post provides complete information on how you can conveniently burn your favorite YouTube videos on DVD so you can watch them on TV and other devices where there is no internet connection.
Please, continue reading:
YouTube is a web video service where users can freely watch, upload, and share flash videos.
However, the website doesn’t support a download feature; users can run YouTube Downloader to save lots of YouTube clips to their computers.
Once the video is downloaded to their computers, users also can copy the file to recordable media such as a CD-R, CD-RW, DVD-R or DVD-RW.
While previous Microsoft Operating Systems weren’t equipped with a comprehensive writing capability for this task, disc burning may be a built-in functionality for Windows 7.
How to Burn your YouTube Video to CD or DVD
Here are the steps you can take to successfully copy or burn your YouTube videos to a DVD:
Step 1:
Download and install YouTube Downloader. The freeware are often obtained directly from CNET’s Download.com or directly from the manufacturer at youtubedownload.altervista.org.
Step 2:
Run YouTube Downloader. Open the appliance and enter the address of a YouTube video within the “Enter video URL” field.
Confirm the “Download video from YouTube” option is chosen and click on “OK.”
Step 3:
Save your YouTube video. Within the “Save As” window, select the download destination for your video and click on “Save.”
The flash files of the YouTube video are going to be stored on your computer.
Step 4:
Prepare to “burn” your blank disc.
Slot in your blank DVD into the disc burner drive of your system.
An “Autoplay” window will appear, click on “Burn files to disc” and set your preferences the way you want them.
Step 5:
Copy your YouTube video to your disc. Navigate to the saved location of your YouTube video, right-click on the filename, choose “Send To” and choose your disc burner drive.
Step 6:
“Burn” your blank disc. Open the “My Computer” icon on your desktop and click on the loaded disk drive.
The copied file of the YouTube video will appear within the burner disk drive window.
Select the “Burn to disc” option on the highest navigation bar and follow the prompts to line your burning preferences.
When the burning status bar disappears, your YouTube video is going to be written to your disc.
Step 7:
You can now test your DVD to know if it is working.
How to Burn your DVD using Windows Media Center
Windows Media Center is one of the features in Windows 7 that you simply can use to burn DVDs.
Don’t expect anything too sophisticated, but you’ll use it to burn a DVD together with your Media Center remote.
Windows Media Center is especially useful if you are dealing with a protected WTV files (recorded from, say, a movie channel).
Windows Media Center has proven to be a great method for burning WTV files to a DVD.
Here are the steps you can take:
- Choose Start > All Programs > Windows Media Center.
The Media Center opens to the most menu.
- Stick a blank DVD (or CD) in your DVD drive.
Media Player asks whether you would like to burn an audio CD/DVD or a knowledge CD/DVD, or a DVD slide show.
If you were not able to see the Burn a CD or DVD message, you can scroll to Tasks and choose Burn CD or DVD as the case may be.
- To make a DVD which will be played on your TV, select the Video DVD or DVD Slide Show option and click on Next.
Media Center asks you to provide a name for the DVD.
If you would like to burn a knowledge DVD, you’re probably happier using Windows itself and dragging the files you would like to burn to the DVD drive.
- A name for the DVD and click on Next.
Media Center wants to understand where it should search for files to burn.
- Choose from Recorded TV, Videos, Pictures, or Music, and click on Next.
When you choose Recorded TV, Media Center presents you with an inventory of recorded TV shows (or videos) that aren’t protected.
Media Center invites you to pick those you would like to burn.
- Select the check box up the lower-right corner of every recorded television program that you simply want to record, and then click Next.
Repeat until you’re done. Then click Burn DVD.
Media Center asks one last time whether you would like to burn the chosen clips to DVD.
- Click the Yes button and go grab a latté.
This step may take a while, especially if you’re burning an extended recorded television program.
When Media Center comes back, you’ve got a totally functional DVD, able to pop into any DVD player.
Burn your YouTube Video to DVD using Wondershare (Mac)
Before proceeding with the steps below, open the YouTube video or playlist on Mac browser and obtain its URL.
Step 1:
First of all, download your YouTube videos using YouTube downloader.
Launch Wondershare Video Converter Ultimate on your Mac system. Select the Download tab and click on +Paste URL.
The copied link will automatically be pasted and therefore the program will connect with Download playlist.
Step 2:
Transfer the downloaded videos from YouTube for conversion.
Select and right click on the playlist and choose increase Burn List option.
Step 3:
Edit YouTube videos (Optional).
Select the Burn tab from the software interface. The downloaded videos from YouTube playlist will appear as thumbnails.
To edit the videos, select video, click desired icon under the thumbnail and make needed changes.
Step 4:
Choose DVD Menu template.
The right side of the interface shows the available menu template designs.
Select the one that best matches your video theme.
For adding a background image of music, click edit icon on the top-right corner.
Step 5:
Enter DVD label and other parameters.
Give a name for the DVD that you are creating at DVD label tab.
Select Menu Type, ratio, TV Standard, and Quality.
Step 6:
Select the situation and convert YouTube to DVD format.
Next, select the situation where you would like to burn the YouTube videos at Burn Video to: tab.
Click the Burn button to start the burning process and ensure that you test the new video on the DVD.
Conclusion
It will be great to be able to burn your favorite YouTube videos on DVD and enjoy viewing them on TV and other devices where internet connection is not available.
This post shows you just how you can easily and quickly go about burning YouTube videos on DVD.
|
Are you looking for software tools to help you create DVDs from your videos, music, or photos? If your answer is yes, then you need to check out the best seven of such software tools that we have selected for you.
Check them out here:
Amazing DVD Creator. |
Related Posts
 7 Best DVD Creator Software to Make Your Perfect DVD
7 Best DVD Creator Software to Make Your Perfect DVD




