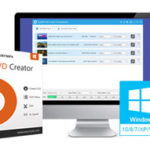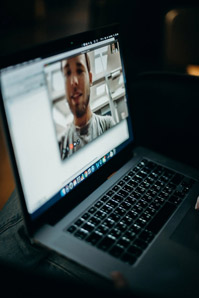
favorite videos to DVD by
taking certain steps.
How to Easily Burn Videos to DVD
There are many ways people prefer viewing videos – via online using smartphones and computer, and basically having the videos in optical discs such as DVD, Blu-ray etc.
This is down to choice and what any user wants at the moment.
However, there is no denying that software like YouTubeGo and similar apps are out there to help store videos downloaded from the internet to the smartphone which can be viewed at the convenience of the user.
But having your video in DVD format is sure to be one of the best ways you can enjoy your video.
It provides you with the option of having your movies or videos on a disc which you can share with friends.
To achieve the purpose of burning your videos to DVD, there are many software packages you can use that can help you achieve this, which can work on any of Windows, Linux, and iOS Operating Systems.
Examples of these software packages include CDBurnerXP, Express Burn Free Burning software, Ashampoo Burning Studio Free, BurnAware, DeepBurner Free, WonderShare, WinX DVD Author, DVDStyler, DVD Creator, UniConverter, DVD Flick etc.
Again, there are many video formats which you can convert from to DVD like WEBM, MPG, MP2, MPEG, MPE, MPV, OGG, MP4, M4P, M4V, AVI, WMV, MOV, QT, FLV, SWF, AVCHD etc.
The workability or playability of these video file formats are dependent on the machine you intend playing them on.
So, if you are thinking of converting or burning your video into DVD, it is important that you consider the burning software you intend using and the file formats it recognizes and can work on.
Also, here are some things that you must consider or should be in place before you proceed to carrying out the burning process:
- DVD Optical disc: This is the optical where you will burn the video into. For this tutorial, you will need a DVD-RW to allow you write on it. Before you use the bland DVD plate, ensure that you have formatted the DVD plate to make it ready for use.
- DVD drive: This may seem obvious but there are some systems that don’t have this feature. So, in a case like this, you can get an external DVD drive that should help you do this job.
- The video you want to burn: You need the video you want to burn and place it in a directory you can locate easily.
- Suitable burner: This is the software that makes the burning process possible. You can go for any free burner but for maximum results, you may need to purchase the paid versions because of their limitless possibilities. Anyway, that’s dependent on what you want to do. If the free versions can give you what you want, then fine, else you may need to get the paid version.
So, if all these are put in place, let us look at the steps in burning video to DVD.
Note that for the sake of this tutorial, we will be using DVD Flick software, reason being that it is free and quite simple to use.
How to Burn Videos to DVD
- Install DVD Flick: This is the first thing you should do. You can download DVD Flick from the internet and install it in your computer.
- Launch the DVD Flick software: Simply double-click on DVD Flick to launch and click on “Add title”.
- Select your preferred video file you want to burn. This is where DVD Flick becomes very important – it supports major video and audio formats. So choose the video file you want to burn. DVD Flick will need about 8.5GB of space to execute this process. Also, it will need to convert your file to VIDEO_TS and AUDIO_TS before burning. So take note of that.
- Click on “Project Settings”. This is where you need to tweak some things to give you the exact quality you want.
- Go to the “General tab” on the Project Settings and give your project a title
- The next is to select “Target size” and choose the size of the disc you are burning to.
- On the Video tab, set the Target format to NTSC or PAL. Also adjust the encoding or bit rate if you think it is necessary.
- Lastly, check the “Burn project to disc” on the Burning tab. You can also give your disc a label which will show up whenever you insert your DVD into your computer.
- Check “Verify disc after burning”. This is important as it allows the software perform series of checks to make sure your disc is working properly after burning.
- Click on “Accept”
- You can perform some tweaks on your DVD menu added by DVD Flick. Though this is not too necessary but it is good if you want to create some customized features in your video.
- Once you are done with your tweaking, click on “Create DVD” to start the conversion process. During the burning process, you will need to confirm a couple of options. So patiently wait and keep an eye on your computer to do the needful anytime you are prompted to.
There will be a summary of what will be burned shown by ImgBurn. This is to keep you informed of what will be worked on and what to expect after the burning process.
Conclusion
Having your videos in DVD is sure to be one of the most efficient ways of enjoying your videos and this also affords you the opportunity of sharing the videos in a handy form.
This article has outlined in detail the steps you need to take to be able to quickly and easily burn or convert your favorite videos to DVD.
|
Are you looking for software tools to help you create DVDs from your videos, music, or photos? If your answer is yes, then you need to check out the best seven of such software tools that we have selected for you.
Check them out here:
Amazing DVD Creator. |
Related Posts
 7 Best DVD Creator Software to Make Your Perfect DVD
7 Best DVD Creator Software to Make Your Perfect DVD