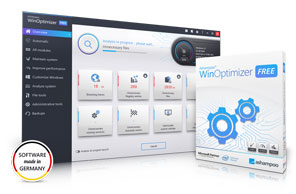to enjoy working with your favorite features,
and you can do this without activation.
7 Quick Steps to Personalize Windows 10 without Activation
This post provides detailed information on how to personalize your Windows 10 without activation and have your favorite features and functions set up to aid your work or user experience.
Please, continue reading:
One thing most PC users always crave for is personalization features.
Tweaking your Windows 10 Operating System with the available personalized settings is how you choose functions and features that suits you and the projects you are working on.
Let’s see how you can personalize Windows 10 OS without Activation.
Yes! It is possible to enjoy your Windows 10 a lot without activation. That is what this article is all about.
So, here are steps to follow:
How to Personalize Windows 10 without Activation
- Install Windows 10 Operating System
This is if you don’t have Windows 10 Operating System on your PC. But if you do, then you may have to jump to the next step.
You can get your Windows 10 Operating Software in two ways: you either purchase it from a good computer store or you can download it from the internet.
To download it from the internet, you will need to login to Microsoft official website and download the ISO file of the Windows 10.
Once you have the software with you, proceed to installation.
The good news is that you can install your Windows 10 without the product key.
So this means you may not have to dip your hands into your wallet to pay for any product key.
- Select personalize by right-clicking on anywhere on the desktop
This is quite simple. When you turn on your PC, on the desktop, right click any empty space.
This will bring out a drop down menu containing items like: Views, Sort by, Refresh, Paste, and personalize.
Select Personalize. This will launch you to a page where you will do any form of personalization whatever you desire.
- Choose what type of personalization you want
There are options displayed, which include: Control Panel home, change desktop icons, change mouse pointer, display, task bar and navigation, ease of access center, etc.
One of the major features here is the THEME. This is the main feature on this page.
Here, you will have the opportunity to change the theme of your desktop and the display of other programs on the PC.
For your theme personalization, you are afforded some options like: Windows default theme (Windows, lines and colors, and flowers), high contrast themes, desktop background, color, sound, and screen saver.
You are also allowed to download your favorite teams online if you want something classier.
So, it’s up to you to deal with that if you so wish.
So, for this tutorial we will go with personalizing the theme of your PC.
- Select the theme you want
The list of themes has been discussed in the step above (Windows, lines and colors, and flowers). Choose the one that suits your taste.
If you choose the Windows, you will find themes related to Windows 10 graphics.
If you choose lines and colors, you will get themes that fall into this category too. The same applies to flowers.
- Choose your desired contrast theme
This is not just all about what you will see on your desktop. It affects every application you use on your PC.
So, you can decide to go ahead with it or not. If you don’t want the color or theme of the applications you are using to be distorted or tempered with, then stir clear off this option.
- Select your desired background
Click on the background icon below the theme to select your desktop background.
This could be images from the PC’s cam, default images in the PC and/or downloaded images.
When you click on the background icon, you will be shown a box where you will identify the directory where the photo or any other thing you wish to use as your desktop background will be uploaded from.
When you identify the directory and folder, click on the picture or image you want and click on OK.
This will set the picture or image as the desktop background of your PC.
- Click on OK to end the process
When you are done doing your personalization, click on OK. This will effect all the changes or personalization that you have done.
You can always undo any change you don’t want.
You can still follow the same process and undo the change if you don’t get what you want.
Again, you may have to reboot your PC for some of the changes to take place.
That is the best so that all the changes can be effected at once.
Conclusion
There are other options listed above you could consider personalizing. It is all down to what you want your PC to look like.
You can actually do all these in your Windows 10 without activation.
|
Would you like your PC to perform at
optimal Speed, Security, and Stability?
Check it out here:
Amazing WinOptimizer. |
Related Posts